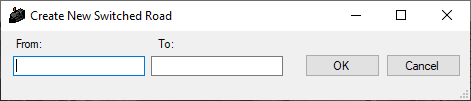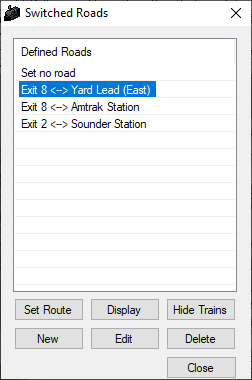Switched Roads
Switched Roads
Switched Roads allows you to set all switches on a pre-defined road between any two accessible points on your map, with a single mouse click. This could include Exit to Exit or Exit to receiving Yard or any Point A to any accessible Point B.
I. Creating a Switched Road
1. Open the map and press Alt R (Case insensitive). The following form will open ...
2. For clarity, units on the map will not be displayed. It is recommended that you do not have units over switches that you wish to include in the switched road you are creating. However, the switch will be returned to it's original position once you save or exit the Switched Road process.
3. SWITCHED ROAD RECORDING will be displayed throughout the recording process.
4. Enter the 'From' and 'To' labels. This can be anything you wish and it is how this switched road will be known. However, DO NOT use : in either label.
5. Press Accept.
6. Click on any switch on the road you are defining. This will both select the switch and change it's position (i.e. to either straight through or diverging). If the switch is now in the wrong position for this road, simply click on it again to change it.
7. Press the 'a' key to add the currently selected switch and it's alignment to this Switched Road. The switch numbers will appear beside the switch and the string which contains the data for this Switched Road will be updated.
8. Proceed as in 6 & 7 above to define all switches and their settings in this Switched Road. The order in which you define the switches is not important.
9. To delete a switch – select the switch and press the 'd' key.
10. To change the alignment of a previously accepted switch – first delete it and then re-enter it.
11. If you omit any switches then they will retain their current settings when this road is set.
12. When you have finished defining all switches for this road press the 's' key to save the data.
13. To abort this road definition press ALT R (Case insensitive)
II. Setting a Switched Road - Inbound
1. Defined Switched Roads are listed in a drop down list (located under ‘Train Name’ and ‘Enter Via’) on the inbound Train Form (ctrl z). If no routes are defined or there is a problem with the file format then the drop down list will not appear.
2. Select the required route from the list. The switches will be set as the train enters the map. For multiple run through trains using the same route then the route need only be selected once, assuming no switches are changed in between trains entering the map.
3. Selecting and setting switches in this way does not prevent you from manually changing them.
4. No checks are made to see if road is clear and all defined switches will be set whether they have units on them or not.
III. Setting a Switched Road - In Map
1. You can also access the Switched Roads by pressing ASST on the Control Panel. This will open the following Dialog.
2. Set Route will set the selected Switched Road. Again no checks are made to see if any units currently sit on a changing switch.
3. Display will set the road (temporarily) and display all switches in orange.
4. Hide Trains will ‘hide’ all engines and cars. Show will show them again.
5. New allows creation of new Switched Roads. The same as hitting Alt+R.
6. Edit allows you to add, delete, and change positions of the switches. Switches in the route will display in orange.
7. Delete... deletes.