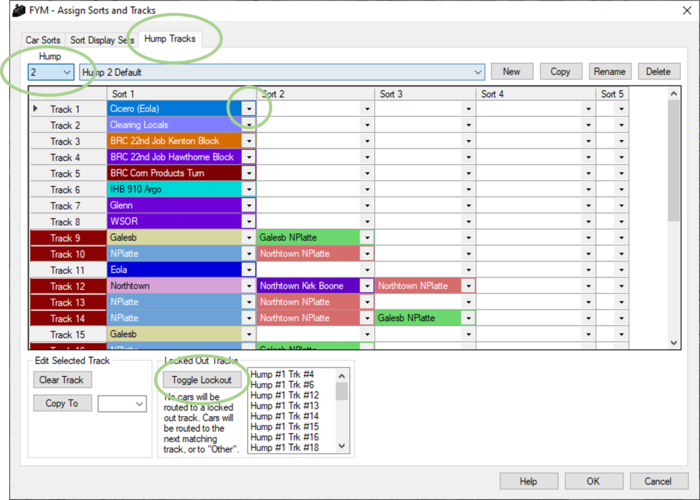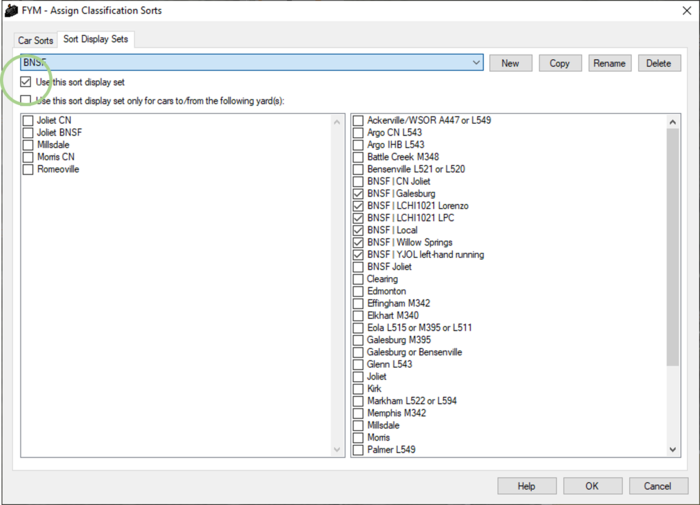Defining Sorts and Assigning to Classification Tracks
The default and most powerful sorting tool in FYM is the shift-3/4/5 filter, in which you define custom sorts for each map. A sort has a name, a colour, and one or more criteria to select cars (typically the car destination). These criteria can be very broad, capturing all cars for a specific railroad or state, making them much easier to customise than setting filters for each individual yard.
It is possible to define Sort Display Sets, which enable different sorts. These can either be enabled and disabled manually, or can be set to apply to all cars to/from a specific map identity. The latter functionality is useful for Multi-Identity Maps (MIMs), where the individual railroads on the map will route cars differently. For example, a certain map is served by BNSF and UP, and both are sending a car to NS, a third railroad with which both interchange directly. BNSF and UP compete directly for traffic in much of the Western US, and will take all reasonable steps to avoid paying their competitor to move traffic for them. BNSF will route the car to a BNSF yard, for forwarding to an NS interchange location; UP will route their car to a different UP yard, perhaps even interchanging with NS in an entirely different location. Sort Display Sets allow this behaviour to be captured.
Sorts are also used to configure hump yards. One or more sorts can be assigned to each hump track. It is also possible to assign a sort to multiple tracks; the first track will be used until the Lockout option is set for that track, indicating that cars should not be routed to that track (e.g. because it is full).
Contents
Assigning Sorts
In map, press 9 (keyboard top row) to access the "Assign Classification Sorts" window. If you are in a map that has a classification hump, you must define the hump tracks before this dialogue is accessible.
To assign destinations to sorts, use the tools on the right-hand side. The following are available:
- Specials (bad order or wash)
- Specific yard, siding, car type, and status
- Specific yard
- RR and empty
- RR and state
- RR and <Any> state
- State
- Car type (i.e., any car of this type will be classified into this sort)
This list also indicates the priority with which FYM will match the destination. When multiple filters match a car, the highest priority entry from the list above will be used. For example:
- A sort matching the car's destination yard will be picked over one only matching the destination state or railroad
- A sort matching a specific car type or siding will be picked over one that only specifies the destination yard
- A sort matching a railroad and state will be picked over one matching only the railroad or the state
- A Bad Order car will always match the Bad Order filter
If two sorts match with equal priority, then the first defined sort will be used.
If no match can be found, the car will match to any sort containing the "Other" special destination. If there is still no match, the car will always display white, and if humped, will simply follow the car in front - it is therefore always advisable to have a sort with "Other"!
Special Sorts
Three special sorts are available: Bad Order, Wash, and Other.
To add an entry: select any value from the drop down. When a value is chosen, the 'destination' will be added to the sort.
Bad Order will match any car that is bad order (in need of repair), regardless of its destination. Wash will behave separately, but is not currently implemented in the game.
Other is a catch-all for any car that fails to match any other destination, and has the lowest priority.
Cars/Yard/Status/Siding
This is the most specific destination, and takes highest priority below Bad Order. It is possible to specify any valid combination of Car Type, Destination Yard, Status (Loaded or Empty), and Siding Number. The list of available yards is filtered to those yards that can accept the specified combination of Car Type and Status (Loaded or Empty).
To add an entry: select a value for each of the four fields, choosing the Siding last. When a siding number is chosen, the destination is added to the sort.
It is possible to select "<Any>" for Car Type, Status (Loaded or Empty), and Siding. Note that FYM does not distinguish between a match giving a specific entry and one giving "<Any>" in terms of priority; a a sort containing Any Siding/Car/Status will be matched even if one specifying specific values is given. Consider using a Yard destination instead if you do not wish to match by these criteria.
Yard
This destination will match any car destined for the specified yard, unless a more specific Cars/Yard/Status/Siding destination matches the car.
To add an entry: select any value from the Yard drop down. When a value is chosen, the destination will be added to the sort.
This destination can also be used to match unassigned cars.
Railroad and Empty
This destination will match any empty car destined for the specified railroad, unless a more specific yard destination exists. This will take priority over Railroad and State destinations.
To add an entry: select a railroad from the Railroad drop down, and click the Empty button.
Railroad and State or Railroad
This destination will match any car destined for the specified railroad and state, unless a sort specifying the yard, or one specifying Railroad and Empty, matches. If the value "<Any>" is chosen for the State, then any car not matched to a specific state will be matched.
To add an entry: select a railroad from the Railroad dropdown, and then select a State (or "<Any>") from the State dropdown. When a State value is chosen, the destination will be added to the sort.
State
This destination will match any car destined for the specified state, unless a sort specifying the Destination Yard or Railroad matches.
To add an entry: select a State from the State drop down. When a value is chosen, the destination will be added to the sort.
Car Type
This destination will match any car not matched by a Yard, Railroad, or State destination.
To add an entry: select a Car Type from the Car Type drop down. When a value is chosen, the destination will be added to the sort.
Using the Sorts
The sorts defined "Assign Classification Sorts" window are enabled using one of the following three hotkeys:
- Shift-3: Use for manifest cars; autorack color defined by autorack-specific filters (shift-A), intermodal color defined by intermodal-specific filters (shift-I)
- Shift-4: Use for manifest and autorack cars; intermodal color defined by intermodal-specific filters (shift-I)
- Shift-5: Use for all cars
When humping autoracks or intermodal cars, they will only match Bad Order, Cars/Yard/Status/Siding, Car Type, or Other destinations. It is not possible to hump articulated multi-unit cars.
Assigning Sorts to Tracks in a Hump Yard
In map, press 9 (keyboard top row) to access the "Assign Classification Sorts" window. If you are in a map that has a classification hump, you must define the hump tracks before this dialogue is accessible. Select the "Hump Tracks" tab, choose the hump you want to edit, and use the dropdowns to choose sorts to assign to each track.
You can assign multiple sorts to each track. Sorts assigned to multiple tracks are sent by the hump to the first non-locked-out track that matches the sort of the car going over the hump.
Hump Tracks Configuration Options
The sections below describe the behaviour of the various buttons and options on the window.
Sort Selection (main view)
Sorts can be assigned to any track by selecting from the dropdowns adjacent to that track. Multiple sorts can be assigned to a single track by selecting then in adjacent dropdowns. To unselect a sort. choose the blank top entry in the dropdown.
The displayed sorts are automatically coloured based on the color assigned to each sort.
Toggle Lockout
When a track that is marked as "Locked Out", no cars will be routed to it. This is typically used when a track is full, and so no more cars can be humped into it. A track that is locked out is displayed with a red highlight in the main view, and is listed next to the "Locked Out Tracks" section.
To mark a track as Locked Out, select it in the main view, and press the Toggle Lockout button. This can also be used to return the track to normal use. You can also double clock any track listed in the Locked Out Tracks to return it to normal use.
New columns will be added once all columns have been populated for a track. It may be necessary to click away from the currently selected box in order to indicate that you have completed your selection.
Clear Track
This option will clear all sorts assigned to the selected track.
Copy To
This option will copy all sorts on the selected track to another track selected in the drop down menu.
Select Hump
The drop down at top left will select the hump crest to sort for. Note that data for dual humps (where two hump crests lead to the same hump down) is not synchronised.
Saved Hump Track Configurations
The drop down adjacent to the Hump dropdown allows you to select from several different saved hump track configurations. The New, Copy, Rename, and Delete buttons control this behaviour. Any changes made in the main view are automatically saved to the currently selected configuration. The configuration selected when the "Assign Sorts and Tracks" window is closed is the one that is active when humping cars.
Hump Tracks Tips and Tricks
The Hump Tracks window allows several powerful behaviours, mimicking real life operations.
Multiple tracks for one train
In almost all cases, any single track in the hump bowl is shorter than the desired length of an outbound train. One option is to assign a single sort to each track, and pulling cars from full tracks into the departure yard. However, this does not work well when there are more part-complete outbound trains than there are departure tracks - this problem is especially acute in yards with shared arrivals and departures tracks, or no departures tracks at all. A second drawback is that as soon as a track fills up, humping must stop until cars have been pulled from it.
An alternative option is to assign multiple tracks to the same sort, or group of sorts. Initially, humped cars will be routed to the first defined track. Once this has become full, select it and use the Toggle Lockout button on the Hump Tracks tab. Humped cars will now be routed to the next track that is not locked out. This enabled you to keep humping while waiting for cars to be pulled from the first track, and to delay moving cars to the departures yard until enough have collected in the hump bowl.
Dynamic track assignments
It is quite common for a hump yard to to have a number of sorts that is close to, or even exceeds, the number of bowl tracks available. A real-life tactic to overcome this is to dynamically assign tracks depending on the traffic being humped, allocating tracks depending on the number of cars that will be sent to each sort. Sorts receiving no or few cars will be left unassigned to any track, being collected later for re-humping once the hump configuration is changed.
This technique has been operated at UP's Strang Yard in Houston. This small, 13-track hump yard serves a vast array of chemical and plastics plants in the Houston area. Arrivals and departures from the yard are strategically timed so that local trains serving local industries return to the yard in a specified time window, and all hump tracks are used to classify outbound traffic. This traffic then departs the yard, and inbound manifest trains from elsewhere bring in traffic for local destinations. The hump configuration is then swapped to classify for local destinations instead, and traffic is sorted for each of the local trains leaving the yard. The process then starts again as local traffic returns to the yard.
The ability to save multiple track configurations allows you to quickly alter the hump configuration to one of a few standard settings.
Grouped track assignments
When multiple sorts receive only a few cars, it can be wasteful to assign entire tracks to them. This is most commonly seen for local traffic, which needs to be sorted by yard (and perhaps even siding), with no individual sort receiving a significant amount of traffic. The Hump Track configuration allows you to group multiple sorts together for the purposes of humping, but to still have separate sorts for viewing cars and sorting them manually; many hump yards have a smaller "local yard" for flat switching local traffic.
Alternatively, you can collect cars for multiple sorts in a single track (or group of tracks) until a reasonable amount of traffic has been collected. At that point, alter the track configuration to assign each sort to a different track, and re-hump the cars. Once they have been sorted, you can return the configuration to collect all the cars into a single track again.
Stacked sorting
Another trick to economise on track use and work, which can be used in conjunction with changing hump track assignments, is to not even bother clearing out all cars in a track when changing its configuration. Newly humped cars for the newly assigned sort will "stack up" behind cars from the original sort for that track. When it is time to pull cars for the original sort from the bowl, you can easily distinguish which cars are which by color, removing only those for the original sort, and bringing the cars for the currently assigned sort down to the end of the track.
Defining and Using Sort Display Sets
You can force the filter to display colors according to only a subset of sorts. This feature is useful for multiple-identity maps because sort logic is rarely the same for all identities.
Each sort display set you define can be displayed either on its own or in combination with others. Check the "Use this display set" box for any sort sets (selected via the dropdown) you want to display.