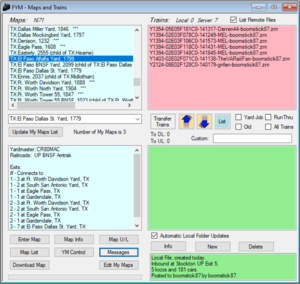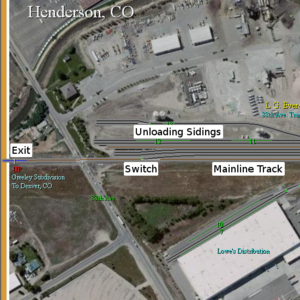Difference between revisions of "Yards (Maps)"
Boomstick87 (talk | contribs) |
m (→Special Tracks) |
||
| Line 76: | Line 76: | ||
Some sidings have numbers assigned to them. When you run a train on a map, FYM will assign sidings number to cars for loading or unloading. Sidings for intermodal, autoracks, or unit trains (e.g. coal) are not usually numbered. | Some sidings have numbers assigned to them. When you run a train on a map, FYM will assign sidings number to cars for loading or unloading. Sidings for intermodal, autoracks, or unit trains (e.g. coal) are not usually numbered. | ||
| − | ==== | + | ==== Specialty Tracks ==== |
Tracks which perform special activities. | Tracks which perform special activities. | ||
Latest revision as of 22:10, 30 June 2020
A Yard (also referred to as a Map) is where all the action takes place in FYM. Things you will do in a yard include:
- Taking cars off a train for delivery to local industries
- Sorting and blocking cars for a yard further down the line
- Assigning destinations to unassigned cars
- Repairing cars that are damaged in transit (if your yard is equipped with repair tracks)
- Refueling locomotives (if your yard is equipped with refueling tracks)
Contents
Downloading and Viewing Maps
Downloading Map Files
The list of available maps can be found in the Maps and Trains window which can be accessed by pressing Ctrl-T or choosing "Maps and Trains" from the View menu.
Maps are listed in the top left corner of the window. Map names that are followed by *** are maps that you have not downloaded yet. Just below the list of maps is the "My Maps" drop down. This shows maps that are currently assigned to you. Clicking the "Update My Maps List" button will download updated files for the maps is your list.
Information about the selected map is shown in the box at the bottom left. The information presented is:
- Yardmaster - The player who "owns" the map
- Railroads - The list of railroads that are available on the map
- Exits - The list of exits, with exit numbers and connections on the map
Maps whose Yardmaster is listed as "None" are available for players to apply for (see Becoming a Yardmaster below).
To download the files for a map click on the "Download Map" button.
The other buttons in this section of the window are:
- "Enter Map" - Used to view the maps (See Entering a Map below).
- "Map Info" - Displays a description of the map and who created it.
- "Map U/L" - Displays a list of the car types that can be loaded and unloaded on the map
- "Map List" - Displays a list of all available maps by map id.
- "YM Control" - Used to apply for and relinquish maps.
- "Messages" - Displays the message center
- "Edit My Maps" - Allows you to edit the list of maps in the "My Maps" drop down.
Entering A Map
To open a map, select the map you would like to enter from the maps list and click the "Enter Map" button. Maps in FYM are map from satellite images overlaid with track elements.
Moving Around a Map
You can move around the map by holding down the right mouse button and dragging the map around or by using the arrow keys on your keyboard.
Map Elements
Track
Tracks on the map are shown as solid lines crossing the map and are colored to indicate their function. Click on any colored track segment on the map to get more information.
Mainline and Yard Tracks
| Color | Function |
|---|---|
| Black | Normal track with no special function |
| Brown | Mainline track. Also used to color every fourth track in large yards as a visual aid |
Industry Sidings
Sidings are were cars are loaded and unloaded.
| Green | Unloading siding |
| Purple | Loading siding |
| Orange | Loading and unloading siding |
Press M while on a map to bring up the list of sidings for that map.
Some sidings have numbers assigned to them. When you run a train on a map, FYM will assign sidings number to cars for loading or unloading. Sidings for intermodal, autoracks, or unit trains (e.g. coal) are not usually numbered.
Specialty Tracks
Tracks which perform special activities.
| Blue | Exit track |
| Red | Locomotive Fueling Track |
| Teal | Repair Track |
Exits
Exits are the connections to other maps. Each yard can have multiple exits and each exit can have multiple destinations.
Press E while on a map to bring up a list of all the exits for that map.
Switches
The short white sections with green indicators are switches (known as points in some countries), that allow you to route trains between different tracks. If you click on the green indicator, the switch will change position, and the indicator will turn red to show that the switch has been reversed.
Map Features
Chat
While on a map, messages posted to the in-game chat box are displayed in the top-left corner (by default). Press "Y" to toggle a grey background behind the message that may make them easier to read. Pressing CTRL+1 - 4 moves the chat display to one of the pre-defined locations on the map.
Control Panel
The Control Panel allows you to use your mouse to perform many of the tasks you need to perform while viewing a map. Pressing the ESC key will toggle the control panel on and off. You can move the control panel to the left side of the screen by pressing F9
Map View Buttons
There are 8 user-defined map view locations available. These locations are access by pressing the V1 - V4 buttons on the control panel (hold the CTRL key an press the button for views 5 - 8). To define the map view areas simply scroll the map to the area you want to view and press F1 - F4 to define views 1 - 4 or CTRL 5 - 8 to define views 5 - 8.
Connection Maps
Press the "USA" button to view a connection map that shows all the yards in the state and how they are connected to each other.
Before you can view a connection map you must download it from the "Connection Maps" menu.
Becoming a Yardmaster
As a yardmaster you are responsible for managing all the traffic that comes in to and goes out of your yard. You will need to work with the yardmasters in neighboring yards to move cars from yard to yard.
Applying for a Yard
To find a list of yards that do not currently have a yardmaster assigned click on the "YM Control" button on the Maps and Trains window. Then press the "Available" button to filter the list to only those yards that are currently available. Additional filter options are available to help you choose a yard.
Once you have found an available yard you like press the "Apply for Map" button. A member of the FYM community will review all the applications and assign yards as appropriate.