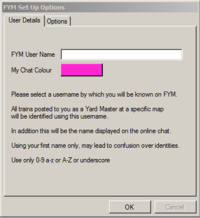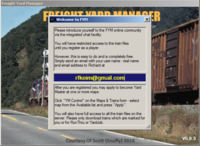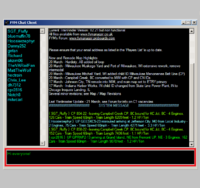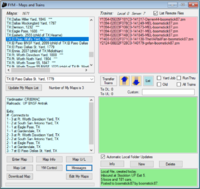Installing and Running FYM
This page covers how to install and start Freight Yard Manager (FYM) for the first time, and describes some of the basic features.
If you have already chosen a username and want to get into running your first train, you can jump to Tutorial 1 - Switching at Rolla CO
Contents
Installing FYM
FYM can be downloaded from this page on the website. The automated installer will guide you through the process.
Updating FYM
When a new version of FYM is released, the game will automatically download the new version and guide you through the update process.
Starting FYM
After installation, FYM can be started from the shortcuts created on the desktop and the Start Menu.
Choosing a Username
On starting FYM for the first time, you will be prompted to choose your username. This can be your real name, a username you use elsewhere, or something entirely new. Your username will identify you as a Yard Master, and also on FYM's chat server. Click "OK" when you are ready.
Registering
After choosing your username, FYM will show details about how to register as a player. You don't need to carry this out right now, and the window will show again when FYM starts until you're registered. Unregistered players don't have full access to all the features of the game - most notably, they cannot be assigned control of a map.
A brief tour of FYM
Next, FYM will finish loading, and two windows will be visible: the Chat window, and the Maps and Trains window. You should keep these windows open throughout the tutorial. If you want, you can reposition them by dragging them around inside the FYM window. If you close either window, you can re-open them from the "View" menu, located in the toolbar at the top.
The Chat Window
Messages are shown in the main region of the window, and you may see other players chatting, or automated messages as they run trains on their maps. Players who are currently online are listed on the left. The bottom panel allows you to send messages - you should introduce yourself, so that other players can get to know you.
If you need any advice or have any questions, you can ask other players in chat. They are a very helpful bunch, and enjoy introducing players to learn the game.
The Maps and Trains Window
The Maps and Trains window allows players to communicate with the server, transferring trains to and from other players, and downloading the data for each map. The window has four main panels:
Maps (top left) - List of maps, ordered by state/province. Three stars (***) following the map name indicate that it has not yet been downloaded.
Map Information (lower left) - Information on the selected map. This includes the current YardMaster, the Railroads active in that map, and connections from that map to others.
Trains on Server (top right) - List of trains to or from you on the FYM server.
Trains on Computer (bottom right) - List of trains on your computer.
There are also a number of other buttons for various functions. The buttons will be introduced as needed during the tutorial, but if you are curious, you can find out what many of these do by hovering over them. Several will perform actions related to what map is selected in the Maps panel, or the train file selected in the two right hand panels.
Viewing a Map
To download any map, simply select it in the top left panel, and hit the Download Map button in the bottom left corner. Once that is complete, you can enter the map either by clicking Enter Map, or by double clicking the entry in the map list at top left.
Once the map is open, you can move around either by holding down the right mouse button and dragging, or using the arrow keys on your keyboard. If the initial view of the map is just a single colour, you may need to scroll around the map to find some track.
To exit a map, click the bottom of the two close ('X') buttons in the top right corner of FYM.
Next Steps
To jump straight in and have a go at running your first train, continue on to Tutorial 1 - Switching at Rolla CO.
Don't forget to register for FYM!