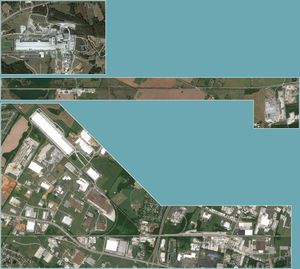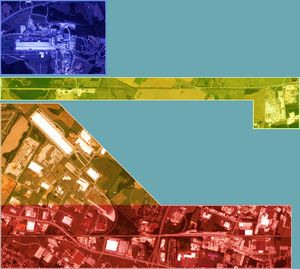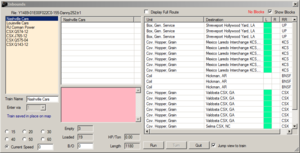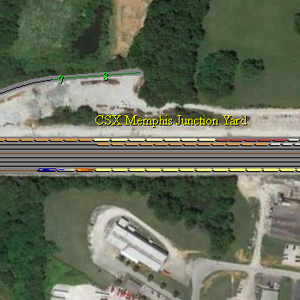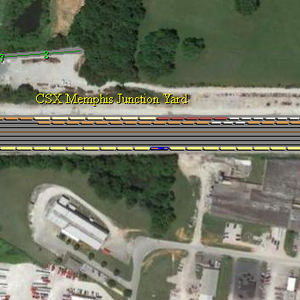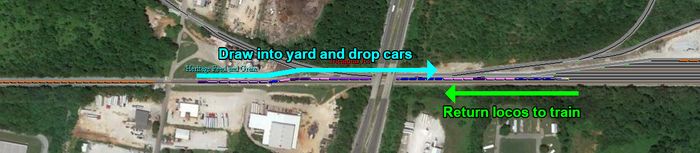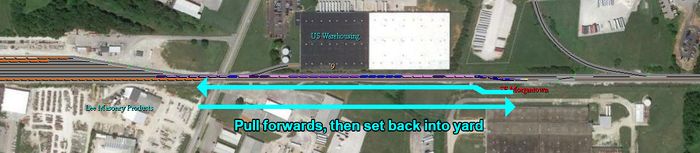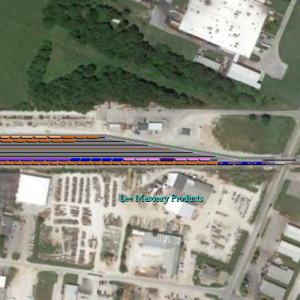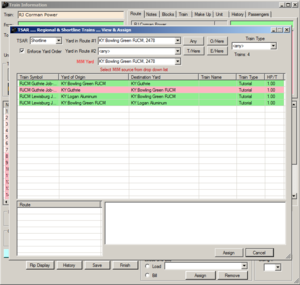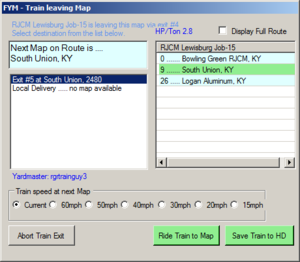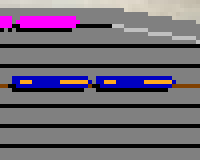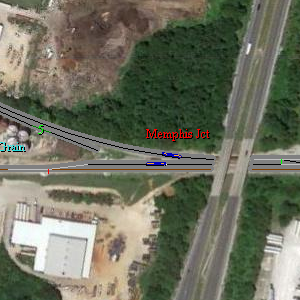Tutorial 2 - Local Work at Bowling Green KY
This tutorial follows Tutorial 1 - Switching at Rolla CO, expanding on how to route cars through the FYM network, both on a single railroad and between different railroads. It will also introduce you to the concepts of maps-in-map (MIMs) and multi-panel maps. It also covers trains that neither originate nor terminate at your map - some pass through without stopping, while others call briefly to pick up or set out cars, before continuing on their journey.
Contents
Setup
The second tutorial will take place on the KY:Bowling Green 1489 map. As in Tutorial 1, you will need to download the relevant map by selecting it in the Maps and Trains window and pressing the Download Map button - see the previous tutorial if you need a refresher on this.
You will also need to download some trains for the tutorial. If you have not yet been registered, you will find several trains with filenames beginning with Y1489, all of which you should download for this tutorial - you can select multiple trains for download at once. Alternatively, all tutorial trains can be downloaded by unregistered or registered players by selecting "Download Tutorial Trains" in the "Tutorial" menu on the toolbar.
An overview of Bowling Green
Bowling Green, KY is located on the CSX route between Nashville, TN and Louisville, KY. The RJ Corman Railroad Group (RJCM) also operates a shortline line, their Memphis line, which heads southeast from Bowling Green through Russellville, KY; Guthrie, KY; and Clarksville TN; terminating at Cumberland City TN.
On opening and exploring the map at Bowling Green, you may be greeted by the background of the map - scroll left or down to find Bowling Green itself. If you scroll to the top left of the map, you will also find two entirely separate areas of the map, which have their own borders and exits. These two extra panels represent further sections of the RJCM line, with the middle panel covering the grain elevator and distribution centre at South Union, KY, and the topmost panel representing the aluminium plant at Lewisburg, KY, which is served by a dead-end branch line.
Bowling Green also represents the Map-in-Map (MIM) concept in FYM, in which parts of a map is assigned multiple different identities, which cars can be routed to separately. The main identity, Bowling Green CSX KY (1489), is the parent map, while the other three identities - Bowling Green RJCM (2478), South Union (2480), and Logan Aluminium (2479) - are referred to as child maps. These identities can be found in multiple ways:
- In the Maps and Trains window, the child maps will be listed as (child of KY: Bowling Green CSX).
- When clicking on sidings within the map, the bottom of the siding information window lists the identity (or identities) the siding is associated with.
- In the list of sidings, opened by hotkey M, the different identities can be selected through the dropdown box, and the sidings associated with each will be shown.
- In the TSAR assignment window, symbols for each identity can be selected through a dropdown.
- In the Connection Map, panels are grouped together by a white outline.
Bowling Green CSX
The CSX map identity covers the main line, adjacent sidings, and yard along the very bottom of the map, from Exit 1 (from Nashville) to Exits 2/3 (to Louisville). The Memphis Junction Yard serves as the base for CSX locals in the area, as well as the interchange between CSX and RJCM.
Bowling Green RJCM
This identity is located on the same panel as the CSX identity above. The RJCM line begins at the triangle of lines to the left of the CSX Yard, and heads towards the top left of the map, serving several industries (sidings 11-17) before reaching Exit 4.
If you click on Exit 4, the Exits and Connections window will show that it connects to Exit 5 at South Union, which is located at the right hand end of the panel immediately above. Trains proceed from panel to panel by proceeding through an exit, just as if they were leaving to another map.
South Union
The South Union panel connects to Bowling Green at the right hand end via Exit 5, proceeds past sidings 18 to 21, and then ends at Exit 6. At this end, there are two connections - another internal connection to the current map, on the Logan Aluminium panel at Exit 7, and an external connection to the Guthrie, KY map, where the RJCM crosses another CSX line.
Logan Aluminium
This panel contains only a single exit, with a dead end siding at the right hand end. Exit 7 connects back to South Union, but also allows trains to proceed to Guthrie, KY. The main RJCM line proceeds directly from South Union to Guthrie, with the Logan Aluminium branch being accessed via a wye at Russellville, KY. Russellville is not mapped in FYM, and hence connections are provided to let trains proceed between any pair of maps (Guthrie, South Union, and Logan Aluminium) via the junction there.
Connection Maps
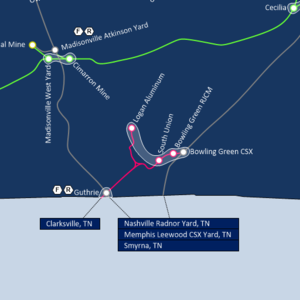
At this point, you may be slightly confused by the various connections between maps - both within the panels on this map, and externally to other panels. To help you in this, FYM includes a series of hand-crafted Connection Maps displaying the layout of maps on the network, the routes between them, and which railroad operates on those routes.
To view connection maps, you will first need to download them. Select "Download Connection Maps" from the "Connection Maps" menu on the toolbar. In the window that opens, you may either select KY - Kentucky and click Download selected, or simply Download all maps to get all maps at once. The connection maps are updated from time to time, as maps are added and revised, and updates can be downloaded through this window - FYM will occasionally prompt you when an update is available.
Once the Kentucky map is downloaded, press the USA on the Control Panel within the map. By default, this shows the map representing the state or province in which the current map is located. A different map can be selected via the "Select Map for Display" item in the "Connection Maps" menu.
Bowling Green is located towards the bottom left of the KY map, while an explanatory key can be found at the top left. CSX lines are shown in gray and the RJCM lines in pink. The various panels of the map are connected via a white outline, indicating that they constitute a single map. Nashville is to the south, in the adjacent state of Tennessee, while Louisville is to the northeast - an inset panel at the top of the map shows the detail of the complex of lines within Louisville. Note that Guthrie, KY (and several other maps) have F and R icons, indicating Fueling and Repair facilities, respectively.
Trains
In this tutorial, you have been provided with multiple trains, unlike the single train in the first tutorial. In FYM, you will see a variety of trains through your maps, each of which will need handling appropriately. Some trains will pass through your maps without stopping, en route to other destinations. Other trains may stop briefly to set out or pick up cars, before continuing beyond your map. Finally, as you have already experienced in first tutorial, some trains will terminate at your yards, as well as those trains you originate and send elsewhere. At larger yards, you will be tasked with sorting large numbers of cars into the correct outbound trains, in addition to repairing damaged rolling stock and refuelling locomotives.
Runthrough intermodal (Q143)
The first train we will handle does not actually stop here - it is a runthrough train that passes the yard en route to another destination. This train is CSX Q143, an intermodal train, carrying containers and truck trailers. Intermodal trains are high priority trains, competing with road haulers to move goods quickly between dedicated intermodal terminals. Many other types of train can also be runthroughs. Unit trains carrying a single commodity such as coal or oil travel between a single origin and a single destination, and hence do not perform any switching en route. Manifest trains carrying mixed freight also pass through most yards without stopping - their progress would be too slow otherwise. Instead, dedicated local trains carry traffic between major yards and local industries, and it is not uncommon to see cars for your map passing through in the middle of a manifest train, before returning some time later on a dedicated local.
Another notable feature of Q143 is that the train has Distributed Power Units (DPU), meaning that locomotives are placed in the middle or on the rear of the train, controlled from the leading locomotive by radio signals. DPU locomotives are used on long or heavy trains, making the train easier to handle and hence safer to run. DPU units must typically be within 7000-8000 feet of the lead locomotive, and only more modern locomotives have suitable radio control equipment fitted.
This train will travel from Exit 2 on the right to Exit 1 on the left, along the CSX mainline. If you have altered the position of any switches, ensure that the route is set for the mainline again. Bring the train in via the Inbound Trains window (Ctrl-Z), and enjoy the view!
Some other features that may be of interest include:
- The third locomotive on the train is a BNSF locomotive, rather than a CSX one. Railroads do occasionally use locomotives from "foreign" railroads, particularly on intermodal or unit trains that continue from one railroad to another.
- The locomotives on this train are all modern, powerful units, with 4000hp or higher. This can be seen in the Train Information window (space bar), in the 'RR' column. Such units commonly used on long-distance trains. Compare this to the 2000hp GP38-2 RJCM locomotives, which are reserved for local switching duties or use on minor railroads such as the RJCM. To select and view the Train Information for the RJCM locomotives, just click on them and press the space bar.
| Intermodal train Q143 passing the yard. The blue/yellow and gray/blue locomotives are CSX-owned, while the orange locomotive is a borrowed BNSF locomotive. | The mid-train DPU locomotive on Q143. This is remotely controlled from the leading locomotive. |
In-map trains
To get this tutorial started, you have been provided with some trains that already have locations within the map, and our first step will be to bring these into the map.
Open the Inbound Trains window with Ctrl-Z, and the first three listed trains should have the names "Nashville Cars", "Louisville Cars", and "RJ Corman Power". On selecting these, the form will show a small notice stating "Train saved in place on map", and you will be unable to select an exit to bring them in through. Select the "Nashville Cars" and click Run, and they will appear in the CSX Memphis Junction Yard. Repeat the process for the "Louisville Cars", which appear on another track in the yard, and the "RJ Corman Power", which provides you with two RJCM locomotives on a siding along the RJCM line.
Both the Nashville and Louisville cars have already been delivered to industries on the map, and are awaiting departure on outbound trains. They have already been sorted in preparation for onwards movement.
The Nashville cars are all destined for the southern and western United States. Nashville is one of CSX's major sorting yards, and is a hub for traffic travelling southwards on their network. CSX directly serves destinations in southeastern states such as GA and FL, and these cars will be routed towards those destinations from Nashville. On the other hand, the cars for western and southwestern states (TX, LA, AR, and OK in this case) need to be transferred to the UP, BNSF, and KCS railroads, and CSX will interchange these cars at either Memphis, TN or New Orleans, LA.
The Louisville cars are destined for northeastern destinations, midwestern states such as OH and MI, along with as a small number of cars for Canada (the province of Saskatchewan - SK), for which Louisville is the best routing. Many of these cars will continue onwards to Cincinatti, before being transferred onto a variety of other trains.
Northbound manifest with setout (Q574)
The next train we will run is Q574, a manifest train originating at CSX's Nashville Radnor Yard, heading through Louisville to the company's Cincinnati Queensgate Yard - it will proceed from left to right along the main line. The train carries traffic for a variety of destinations served by trains from Cincinnati, with some cars being destined for locals from Cincinnati, while others will continue on other manifests towards their final destination.
In addition to that traffic, Q574 is also relevant for us at Bowling Green - it stops at the yard to set out (but not pick up) local traffic. In the Inbound Trains window, this is indicated by the large block of pink-coloured local cars neatly arranged on the head end, as well as a note instructing us to "Set Off Bowling Green Block".
There are two different ways we could set out the traffic in the yard. The first option is to stop the train just before the switch leading into the yard at the left hand end, marked "Memphis Jct", before uncoupling the local cars and bringing them into the yard. We would then uncouple the locomotives and couple them to the rear of their train, before sending the train onwards to Louisville.
Alternatively, the train could be brought past the yard on the main to the crossovers marked SE Morgantown, at which point the setout would again be uncoupled. The setout would move forwards past the crossovers, before propelling backwards into the yard, after which we would again return the locomotives to the train and continue onwards. You are free to choose either of these suggested methods, which are illustrated below.
When you bring the train into the map via the Inbound Trains window, you may wish to select a lower speed than the default 60mph! There are buttons to select a variety of speeds at the bottom left, as well as the ability to input a custom speed. 15 or 20mph are sensible speeds - remember that any coupling above 20mph, even accidental, will result in damage to trains!
On entry to the map, some text will pop up, containing information about the train. Firstly, it will state that there are 32 cars for this map on the train. Secondly, the setout instruction from the Q574 TSAR will be displayed. Finally, a third line will indicate that the train has a block of cars, numbered 5 to 36, which a previous yardmaster has indicated are to be set out at this map. Blocks can be seen in the Train Information window - for the first (and only) defined block in this train, the cars are shown with a light blue color in the first column. Different colours are used for subsequent blocks. Further information can be seen by selecting the "Blocks" tab at top right.
The cars to be set out can be easily identified in several of the colour filters in FYM. Filter 5 shows local cars in various colours (each map ID has a separate colour - hover over them with the mouse to see which is which), while filter 7 shows the block colours from the train information window.
If the train accidentally makes it to an exit before you want it to leave the map, and the Train Leaving Map window appears, just use the "Abort Train Exit" button at the bottom left of that window. This will reverse the train back out of the exit at a slow speed.
Once you have set out the local cars, return the locos to the train, and drive the train on to the next map in its route via Exit 2.
CSX Local (J765)
The next train we will run is CSX J765, a local from Louisville that terminates at Bowling Green. The train then delivers cars to industries at Bowling Green, before returning to Louisville with outbound traffic. As with the previous setout, there are a mix of cars for both CSX and RJCM in the train, including a few cars for the far end of the RJCM line at Clarksville, TN. This train will enter via Exit 2, and needs to be routed into the yard. Depending on the yard track you choose, the train may need to be split across two tracks, due to its length.
Sorting cars
The next task is to sort the local cars brought in on this train and set out by Q574. From the point of view of the CSX local, the cars for Bowling Green CSX need sorting for delivery to the relevant sidings, while the cars for the RJCM maps need to be made ready for collection by the RJCM railroad. You may sort the RJCM cars to a greater or lesser extent at this point - CSX could simply deliver the cars without any arrangement by destination on RJCM, or you could make your life a little easier by pre-sorting them in the Memphis Junction yard.
While the default colour filters in FYM provide a good selection of data, the number of cars and destinations we need to sort for is now getting a little cumbersome. For example, it's difficult to tell apart which non-local cars are for the other RJCM maps at Clarksville, which need to return on the local to Louisville, and which need a pick up for Nashville. There are two options available to customise the filters further:
- Fully user-defined filters, set up via the 9 hotkey and displayed via Shift-3
- A less flexible system allows the colours used in filters 1 (car type), 2 (state), 3 (yard), and 6 (railroad) can be modified, either globally or on a per-yard basis, via View -> Yard, State, Railroad, and Car Colors
This tutorial will look the Shift-3 filter, which is incredibly flexible, and can even be configured to display different data for cars going to/from specific map IDs. To open the configuration menu for this filter, press 9. You will be presented with a screen containing three panels: the configured "sorts" on the left, the details of what destinations are grouped into the selected sort in the middle, and various options to add new entries to the current sort. Along the bottom are options to rename and change the color of the current sort, to copy it to another sort, and to delete either the selected destination, selected sort, or all sorts.
The options on the right hand side are used to match cars with specific properties. There is an order of precedence in which cars are compared to the player's definitions, going from more to less specific as follows:
- Special/Bad Order and Special/Wash
- Car/Yard/Status/Siding
- Yard
- Railroad and State/Any/Empty
- State
- Car Type
- Special/Other (any car not otherwise matched)
Any car which is not matched to a sort will be displayed in white.
One suggestion for setting up filters at Bowling Green is given below. You are, however, free to make the filters more or less specific as you see fit. For example, you could color cars for specific industries or different groups of sidings through the Car/Yard/Status/Siding filter.
| Sort Name | Settings |
|---|---|
| Bad Order | Special/Bad Order |
| CSX Bowling Green | KY: Bowling Green CSX, 1489 |
| RJCM Bowling Green | KY: Bowling Green RJCM, 2478 |
| South Union | KY: South Union, 2480 |
| Logan Aluminium | KY: Logan Aluminium, 2479 |
| RJCM Guthrie | TN: Clarksville, 2476; TN: Clarksville Nyrstar Zinc Smelter, 2477 |
| CSX Nashville | TN; AL; MS; FL; GA; AR; OK; TX; CA; ... |
| CSX Louisville | KY; OH; MI; IN; IL; WV; PA; MD; NJ; NY; CT; RI; NH; MA; VT; ME; QC; ON; MB; SK; AB; BC; ... |
Delivering CSX cars
From your experience in first tutorial, you should be quite familiar with delivering cars to industries, and you are free to deliver the cars to the CSX-served industries in any order you see fit. If you are unable to find a siding, you can press M to open the Map Siding List, which displays the sidings associated with each map identity, and has a "Goto" feature in the bottom right to jump straight to a siding.
Additionally, you can continue with the RJCM portion of the tutorial whilst delivering the CSX cars, as FYM lets you have multiple trains moving simultaneously - you can select the relevant one by clicking on it, and control will immediately switch over.
In this tutorial, where we have simulated some cars already being in the yard as if you were yardmaster, you may wish to consider leaving delivered cars at their destination industry. Some players enjoy playing in this fashion, simulating the cars being left at an industry for loading or unloading, until the next local train arrives. You may also find that there are too many cars to be delivered to some industries in one go; this also occurs in real life, with the solution either being that the receiving industry stores the car on another portion of track they own, or instead that the car remains in the railroad yard awaiting space (known as "constructive placement" - the railroad would place the car in the industry, but no room is available). In the latter case, the railway charges a daily fee, to encourage customers not to fill up their yard space!
RJCM Locals
With the RJCM cars ready in the CSX yard, you can send in the RJCM locomotives (which start near siding 14) to collect them. There are three tasks to complete on the RJCM:
- Deliver local cars to Bowling Green RJCM.
- Create the RJCM Lewisburg Job to take cars to Logan Aluminium, delivering cars to South Union en route.
- Return the Lewisburg Job to Bowling Green, and if there is any traffic to be delivered to CSX, delivering it.
- Create the RJCM Guthrie Job, to take the cars for Clarksville - this must happen last, as your RJCM locomotives will leave the map!
Delivery of cars within Bowling Green is again similar to the activities in Tutorial 1, and the delivery of CSX cars. The RJCM sidings are split into two groups: those served from the right (11-14), and those served from the left (15-17).
Lewisburg Job (South Union and Logan Aluminium)
For the Lewisburg job, you should arrange the cars for easy delivery en route. You will reach South Union before Logan Aluminium, so it makes sense that the South Union cars are nearest to the locomotive, where they can be uncoupled and delivered most easily. Additionally, sidings 18-20 at South Union are grouped together, while the grain elevator at which siding 21 is located is quite a distance away, and you may wish to arrange these cars in advance. However, South Union does have enough track to allow you to sort the cars on arrival, so this is not a requirement. The Clarksville cars should be left at Bowling Green for the time being - they will travel on a separate train.
Once you are happy with the train, you will need to apply the relevant TSAR. Open the Train Information Window, and open the "Other RRs" TSAR menu. You will then need to select the relevant map identity to see the RJCM trains - in the "MIM Yard" dropdown, select Bowling Green RJCM, and the relevant TSARs will display. Select the Lewisburg Job entry that travels from Bowling Green to Logan Aluminium. Drive the train through Exit 4 to head towards South Union. As this connection goes to another part of the same map, and is also the correct route, the "Ride Train to Map" button will show in Green - if no TSAR is applied, the button will highlight in blue for intra-map connections. Press this button to immediately have the train appear at South Union. Alternatively, if "Save Train to HD" is selected, the train can be brought in to South Union via the Inbound Trains window.
Deliver the cars at South Union, and continue on in the same way to Logan Aluminium, also delivering cars. As the outbound Lewisburg job has "Turn" in its description, FYM will automatically apply the return TSAR on arrival at Logan Aluminium. Bring the train back, with any outbound traffic if you have not left cars in sidings for delivery, and hand these cars over to CSX.
Guthrie Job
The Guthrie Job will take the cars for Clarksville to Guthrie, KY, where RJCM has another small yard. As we have already delivered cars to South Union, there is no need to do anything more than to couple up to the Clarksville cars, set the RJCM Guthrie Job TSAR on this train, and send it to Guthrie via South Union.
CSX Local to Louisville (J768)
Having delivered cars to local industries on both CSX and RJCM, as well as collecting any additional outbound traffic, it is time to return the CSX local to Louisville. You will need to sort any new outbound traffic into the cuts of cars for Nashville and Louisville; you may need to modify your filters in the Sort Assignment window (9) to cover any destinations which are not yet configured. FYM comes with a North American map that shows the locations of the states and provinces, and major railroad connections - you can also ask in chat for advice on car routing.
Before leaving for Louisville, one final thing to do is to turn the locomotives. North American locomotives typically only have a cab at one end, the short hood end, with the long hood extening back over the diesel engine itself. As such, players should generally take care to ensure that the lead locomotive has its short hood facing forward. FYM indicates the orientation by placing a short mark on the short hood end, and a long mark on the long hood.
| A CSX SD40-2 facing left. The short hood is in front of the cab, and does not obscure the vision of the crew. Driving long-hood forwards is possible, but is never preferred. | The initial orientation of the two SD40-2 units on the CSX local. Both have their short hood facing left, meaning that if they left for Louisville, the crew would be facing backwards the entire way. | After running the bottom locomotive around the wye, it is now facing in the opposite direction. |
To rotate the locomotives, the wye (triangle of tracks) connecting CSX and RJCM to the left of Memphis Jct Yard can be used. By driving one or both locomotives from the yard up towards the RJCM line, round the leg to the point marked "Sanderson", and then along the mainline back to the yard, their orientation will be changed. FYM also simulates turntables in some locations, though these are much rarer than wyes.
Once the lead locomotive is orientated correctly, couple up to the Louisville traffic, apply the CSX J768 (Bowling Green-Louisville) TSAR, and continue out via Exit 2 or 3 to Louisville.
Southbound manifest with pick up (Q575)
The final task in this tutorial is to send the Nashville-bound traffic on its way. This is achieved by Q575, the counterpart to Q574, which picks up Nashville-bound traffic. To achieve this, bring the train into the map, stop it at a suitable location on the mainline, and send the locomotives into the yard to pick up the traffic.
In this tutorial, Q575 has plenty of power (an initial HP/T of 1.9) and spare length (it is only 4600 feet long), so you do not need to be concerned about how much traffic it picks up. However, when playing in FYM, you will need to account for train weight and length. There are no hard and fast rules that apply throughout FYM - every railroads has different restrictions that vary frequently, and the terrain a given stretch of railroad covers also has an impact (a low HP/T train will struggle to make it over a steep gradient). As general guidance, a manifest train with a HP/T rating below 0.7 would be low powered even in flat territory; train lengths exceeding 10,000ft are uncommon without DPU, and a length exceeding 16,000ft is very rare (at this length, trains no longer fit in passing sidings, and are increadingly difficult to control safely). Local and unit trains commonly have lower HP/T, while higher-priority autorack and intermodal trains have higher ratings. The TSAR selection screen gives a suggested HP/T for each class of train. In FYM, as in real life, it is also possible to lower the HP/T of a train by disabling units, by selecting them in the Train Information window and pressing the UiT (Unit-in-Tow) button - it is common to see empty unit trains travelling with only a single unit operational at either end.
After picking up the Nashville traffic, Q575 can continue on to Nashville via Exit 1 - and with that, you have completed this tutorial!
Closing Notes
Having completed this tutorial, you now have a better understanding of FYM. You have practised delivering cars to local industries, and are hopefully quite comfortable with driving trains. You have some experience with sorting and routing cars, which is a key part of operating the FYM network smoothly. We've also looked at the interactions between different railroads, and how FYM simulates operations with multiple-identity maps and multi-panel maps.
Tutorial 3 - Unit Coal at Gallup NM will teach you about how to fuel locomotives and repair damaged cars, as well as giving you an introduction to operating unit trains.