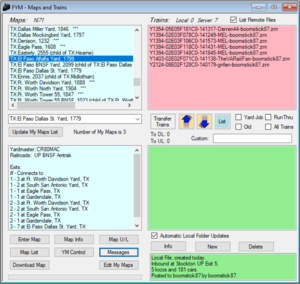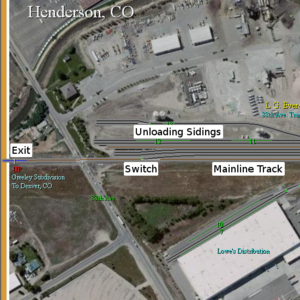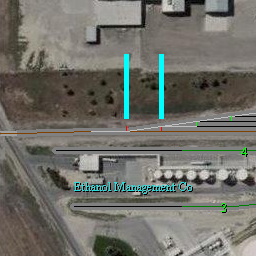Tutorial 1 - Switching at Rolla CO
This tutorial walks you through running your first train, delivering cars to the industries on the Rolla, CO map.
Contents
Setup
If you have not yet installed and started FYM for the first time, you will need to follow the Installing and Running FYM guide first.
You will need to be connected to the internet before starting the tutorial.
FYM automatically saves any trains you have in a map when you exit. Therefore, you can stop part way through this tutorial and then continue from where you left off by opening the Rolla, CO map again.
The Maps and Trains Window
The Maps and Trains window allows players to communicate with the server, transferring trains to and from other players, and downloading the data for each map. The window has four main panels:
Maps (top left) - List of maps, ordered by state/province. Three stars (***) following the map name indicate that it has not yet been downloaded.
Map Information (lower left) - Information on the selected map. This includes the current YardMaster, the Railroads active in that map, and connections from that map to others.
Trains on Server (top right) - List of trains to or from you on the FYM server.
Trains on Computer (bottom right) - List of trains on your computer.
There are also a number of other buttons for various functions. The buttons will be introduced as needed during the tutorial, but if you are curious, you can find out what many of these do by hovering over them. Several will perform actions related to what map is selected in the Maps panel, or the train file selected in the two right hand panels.
Downloading and Viewing a Map
At this point, you are probably eager to see how railroads look in FYM. For this tutorial, we will be using the Rolla, CO map. Find and select this map in the Maps panel (top left) in the Maps and Trains window - it is listed as "CO: Rolla, 1917 ***". When you have done so, the Map Information panel (bottom left) will update. From this, you can see that the map is served by the Union Pacific (UP) railroad, one of the major railroads in the US. You can also see the maps that Rolla is connected to.
Downloading a Map
To be able to view the map, we must first download the map data from the FYM server - the three asterisks (***) after the map name indicate that we haven't yet done so. With the map still selected in the Maps panel, press the "Download Map" button (bottom left). There will be a brief pause while FYM transfers the data.
Opening and Exploring a Map
We can now open the map by pressing "Enter Map", or by double clicking it in the Maps panel. You are now presented with a top-down view of Rolla, a small yard just outside of Denver, Colorado, on the Union Pacific line between Denver and Cheyenne, Wyoming. You can move around the map by holding down the right mouse button and dragging the map around, or instead by using the arrow keys on your keyboard.
Tracks on the image are shown as solid lines crossing the image. Black lines are normal track with no special features. Brown indicates mainline tracks, and is also used to color every fourth track in large yards as a visual aid. Unloading sidings are shown in green. Although not shown on the image in the right, sidings that load cars would be shown in purple, and sidings that both load and unload are colored orange - you can find an example of the latter towards the right hand end of the map, below the mainline. You can click on any part of a siding to bring up information about what cars are handled there.
The short white sections with green indicators are switches (known as points in some countries), that allow you to route trains between different tracks. If you click on the green indicator, the switch will change position, and the indicator will turn red to show that the switch has been reversed - try doing this on a few different switches. Note that when you want a train to pass the switch in the trailing direction (that is, approaching from one of the two diverging tracks), you must set the switch correctly. If the switch is incorrectly set, the train will stop.
The blue numbered track at the left hand end of the map is an exit, which is how one map is connected to another. If you click on the exit track, you are shown which maps it connects to.
There are various other special types of track, indicated by their own colors, that are not covered in this initial tutorial. These include facilities for repairing cars, refueling locomotives, and hump yards used to sort trains automatically.
You have probably noticed that both exits and loading/unloading sidings are numbered, but that the unloading sidings in the Rolla Auto Facility are not. In FYM, sidings for intermodal, automodal, or unit trains (e.g. coal) are not usually numbered.
You may have noticed chat messages being displayed in the top left corner of the map view. If you find the text difficult to read, the Y key will toggle a gray background on the text. It is possible to type and send chat messages in the map view - press Ctrl-C. If you find the chat messages are getting in the way, they can be repositioned by pressing Ctrl-1 to Ctrl-4
Downloading a Train
To download a train, we must return to the Maps and Trains window. To do this, either minimize or close the map, and you should see the Maps and Trains window again. If not, you can reopen it from the "View" menu, located on the toolbar at the top.
Note: if you have already been registered as a player, you will not see the tutorial trains listed in the Maps and Trains window. The trains can still be accessed by selecting "Download Tutorial Trains" in the "Tutorial" menu on the toolbar.
In the Trains on Server panel (top right) in the Maps and Trains window, you will see several files. One of these will be named Y1917-01E02F038C0-00000-Tutorial.zrn, which is the train we want. Select it and press the Download File button (the large downwards pointing arrow). There will be a brief delay as FYM downloads the train from the server, and it will then appear in the Trains on Computer panel.
Viewing information about a Train
Now that the train is downloaded, we can view further details about it, such as the types of cars on it, their destination, the train's route and destination (this does not necessarily match the cars), and so on. Select the train in the Trains on Computer panel, and press the "Info" button below. The Train Information window will appear, giving a wide variety of information about the train, as well as several options.
In the top left of the Train Information window, the train's symbol, origin, and destination are shown. The first few letters of the symbol, UP, are the reporting mark of the Union Pacific railroad, that operates this train; in FYM, all train symbols begin with the railroad's reporting mark. The following numbers and letters are then company specific. For UP symbols, the initial letter, L, tells us the type of train, in this case a Local, responsible for delivering cars to local industries. The two numbers after the dash indicate the day of the month on which the train originated.
Details about the locomotives and cars on the train are shown in the main portion of the Train Information window, with each row representing a single locomotive or car. The No column is the order of the car in the train, and the Ref Markgives the owner and number of the car. Destination and Car Type should be quite easy to work out; for locomotives, these show where the locomotive was created and what type it is. RR shows which railroad serves the car's destination (for locomotives, the horsepower of the engine). L is colored green if the car is Loaded (for locomotives, the miles of fuel remaining - 3000 is the maximum). The B and R columns show various information; of most interest is the number in the B column, which is the siding to which the car is assigned. Finally, the Load column shows what freight the car is carrying.
Looking through the train, we can see that it consists of two locomotives (UP 695 and UP 1526), and 38 assorted cars for industries on the map. Below the Origin and Destination in the top left corner, we can see the train is 2,139 feet long, weighs 5,222 tons, and has a power-to-weight ratio of 1.0 HP/Ton, which is fairly typical of manifest freight. You will see that all cars are destined for Rolla, CO; our job will therefore be to deliver them to the correct industries. These will be as follows:
- 3 loaded lumber boxcars for 84 Lumber, siding 1.
- 5 empty chemical tank cars for loading at Veolia Environmental Services, siding 2.
- 4 loaded ethanol tank cars for the Ethanol Management Co., siding 3.
- 2 loaded bulkhead flat cars and 2 loaded steel bulkhead flat cars for Kelly Pipe Co., sidings 5 and 6.
- 3 loaded lumber boxcars and 3 loaded centerbeam flat cars for Lowe's Distribution, sidings 7 and 10.
- 16 assorted covered hoppers for the 88th Ave Transload Yard, assigned to sidings 11, 12, and 13.
However, as you may have noticed, the cars are not in order for delivery to these destinations. Therefore, we will first have to sort the cars. We will do this on the map.
Running the Train
To bring the train onto the map, we must return to our view of the map. If you minimized the map, bring it back into focus - it will be in the bottom left corner of the FYM window. If you closed the map, open it again from the Maps and Trains window. You can find it quickly by clicking on the train in the Trains on Computer panel, which will automatically select the yard for you. Use either "Enter Map" or double click the map's name to open it again.
Once inside the map, we will set our route so that the train can arrive in the yard below the Rolla Auto Facility. The train will enter via Exit 1, at the left end of the map. Firstly, reset any switches on the mainline that you changed - all switch indicators should be green. Then, set the route into the first track above the mainline in Rolla yard, using the switches above the Ethanol Management Co. sidings. Consult the picture on the right if you are unsure.
Driving Trains
When you are ready, press Ctrl-Z (while still in the map view) to open the "Inbound Trains" window. This shows any trains on your computer that are waiting to enter the yard. You will see our tutorial train on the left, already selected for you, along with some of the information we viewed in the Train Information screen. Without changing any other settings, press the "Run" button. The map will jump to Exit 1, and the train will begin driving in via the exit. As long as your route is set correctly, you can sit back and watch the train for a little while.
First are the two locomotives, painted in UP's distinctive yellow color scheme. Following this are the cars in the train. Cars with a solid color are loaded, while those with a white strip through them are empty. You can hover your mouse over the cars to view some information about them.
You can control the speed of the train using either the mouse or the keyboard. On the Control Panel, located somewhere on your screen (if not, press Esc to show it), you will see sliders marked "Throttle" and "Brake", along with a readout of the train's speed above. The throttle sets the train's target speed, between 0 and 40mph (60mph on main lines). The Sbutton below will stop the train, and the R button will reverse the train once stopped. The hotkeys available for train control are:
V and B - Increase and Decrease the target speed in 5mph increments.
Z and X - Increase and Decrease the train speed by 5mph instantly.
S - Stop the train instantly.
R - Reverse the train once stopped. If you wish, you can reverse the train instantly at higher speeds, by setting a higher value in the "Reverse Train at" option in the Option menu.
G - Set the train speed to 15mph instantly.
A - Reverse the train and set the speed to 5mph instantly.
P - Pause the game. This will be indicated at the bottom of the Control Panel. Press P again to unpause.
Watch the train as it enters the yard, and once the last car has cleared the switches into the yard, being the train to a stop (use S to command a stop, X to slow the train in 5mph increments, or B to reduce throttle and apply brakes).
Switching and Car Filters
We now need to sort the train for delivery to each industry's sidings. The suggestion in this tutorial is to divide the train into six blocks of cars as follows:
- A - 3 cars for 84 Lumber at Siding 1
- B - 5 cars for Veolia at Siding 2
- C - 4 cars for Ethanol Management Co. at Siding 3
- D - 4 cars for Kelly Pipe Co. at Sidings 5 and 6
- E - 6 cars for Lowe's Distribution at Sidings 7 and 10
- F - 16 cars for 88th Ave Transload at Sidings 11, 12, and 13
To view which siding each car is for, we can open the Train Information form, like we did in the Maps and Trains window, by pressing the Space Bar, or clicking the "View" button on the Control Panel in the map. However, it would be a little cumbersome to keep opening and closing this window. Also, if we were sorting many trains with cars destined across the network, it would be tricky to remember the routing of each car. Instead, we can use Filters to cause the cars to be colored differently, representing different information visually. Until now, you have probably been viewing the cars in the Car Type filter. Filters are accessed via numerical hotkeys, with some common ones as follows:
- 1 - Car type filter
- 2 - Car destination state filter
- 3 - Car destination yard filter
- 4 - Bad order (damaged) car filter
- 5 - Local siding filter
- 6 - Car destination railroad filter
- Shift-3 - Custom filter
The colors displayed in filters 1, 2, 3, and 6 can be modified through the Yard, State, Railroad, and Car Colors window, found under the View menu in the toolbar. The custom filter allows players to define combinations of information about cars (e.g. filtering by both destination railroad and state), set up through the Classification Blocks window, accessed by key 9. Note that in Filter 1, the information displayed when hovering over a car is different to that displayed in all other filters.
Filter 5, the local siding filter, is most useful for this tutorial. When you press the 5 key, cars for the current map are displayed in purple, and additionally the siding numbers of the cars in the selected train are also shown. It is also possible to view siding numbers in all filters by setting the Options Menu by checking "Show sidings in all filters"
Sorting the Cars
For our first movement, we will uncouple the locomotives and the first two cars, both for siding 13, from the rest of the train, and move those cars to another track in the yard. To select where to uncouple a train, you need to click on the end of the car you wish to uncouple. Alternatively, you can right click on a car in the Train Information window (accessed via space bar), and the selection is be placed between that car and the next one.
To actually perform the uncoupling, press U, or click "Unc" in the control panel. The train ia now be split in two at the location you specified, and if you view the Train Information window, it only shows the cars in the selected half of the train. Make your you have the portion with the locomotives selected - if you do not, simply click on it to select it, or use the I and O keys to select different trains within the yard. Now move the locomotives and cars forwards, and once they are past the switches leading to the next track above, stop them again. Set the switches so the train will be routed into another siding, press R to reverse the direction of movement, and drive back into the siding. Stop again once the cars are clear of the last switch, and uncouple them from the engines.
The next car to switch is a single tank car for Siding 3. Select the locomotives and drive them forwards - note that when a train is uncoupled, the direction of movement is automatically set so that the locomotives drive away from the cars. As before, stop the locomotives when they are past the switches, and set the route. In a moment, we will approach the set of cars and couple on, but it is important to note that we must do so slowly - if we couple too quickly, we will damage part of our train. In FYM, coupling is safe at 20mph and below. Drive your locomotives back into the train, and they will automatically stop and couple on when they reach the cars.
Using the skills you have just learnt, sort the train into the six sidings, preferably following the suggested grouping of cars, repeated again below.
A - 3 cars for 84 Lumber at Siding 1
B - 5 cars for Veolia at Siding 2
C - 4 cars for Ethanol Management Co. at Siding 3
D - 4 cars for Kelly Pipe Co. at Sidings 5 and 6
E - 6 cars for Lowe's Distribution at Sidings 7 and 10
F - 16 cars for 88th Ave Transload at Sidings 11, 12, and 13
Loading and Unloading Cars
With our cars sorted by destination siding, we can start delivering them for loading and unloading. Let's start with the tank cars for Siding 3 - couple the engine onto these cars. We then need to set a route out into the mainline at the right hand end of the yard, before reversing into the siding. The switch onto the mainline from the yard is a crossover, consisting of two switches connecting two parallel lines; both should be set "reverse" before driving over them.
Drive the train onto the mainline, clear of the crossover, then reset both of the switches in the crossover. Then set the two switches to the left of these to route the train into Siding 3, and reverse the cars in at 15mph or below. As the cars enter the siding, you can see them change from loaded to empty (white lines appear on the wagons), and depending on which filter you are viewing, you can also see their destination change. Well done, you have delivered your first freight to a customer!
The next cars to deliver are for Sidings 1 and 2. To avoid trapping the engines behind the cars, we should ensure that the engines are on the left hand end of the train. Uncouple your engines from the cars in Siding 3, drive back onto the mainline, and after clearing the switches, reverse back to the left hand end of the yard, setting any more switches as required. At this point, it is up to you how to deliver the cars: you could couple up to those for Siding 1 first and push them straight into the siding; you could couple to those for Siding 2 and make your way to the siding via either end of the yard; or you could collect both sets of cars, delivering one and then the other. These are the sorts of choices you will be making in FYM. For siding 2, you need to split the cars between the two tracks, as neither is long enough to handle all cars at once. If you are having trouble telling if the cars are unloaded due to the siding being under a roof, the Train Information window (Space Bar or "View" on the control panel) is a helpful tool. Alternatively, Ctrl-V toggles the display of hidden tracks.
The cars for Siding 1 will not be unloaded in Siding 2 and vice versa, as the sidings handle different types of cars. However, siding assignments are not strictly enforced if cars are placed on a different siding handling the same car type. For example, the Lumber Boxcars for Siding 1 could be unloaded in Siding 7 if you wished. It is up to you to decide whether to follow the siding assignments in such cases.
For the remaining car, while we sorted them by receiving industry, we did not sort them by siding number due to space limitations within our yard. You could do some more sorting in Rolla Yard now that we have cleared some space in the yard. Alternatively, the siding beside the main line below Kelly Pipe Co and the storage tracks at Lowe's Distribution and the 88th Ave Transload Yard give you plenty of flexibility to switch the cars as needed. Sort and deliver the cars to their respective sidings as you see fit.
Setting Car Destinations
At this stage, we have delivered all the cars, and they are ready to be routed onwards towards their destination. Firstly, we should check that all the delivered cars have new destinations set; upon unloading, cars may become Unassigned if they have not been requested to return to their origin for reloading. You should find that the cars in sidings 3 and 7 have become unassigned. To set new destinations, you will need to open the Train Information window (Space Bar or "View" on the control panel) after selecting the cars.
Select the cars you want to set destinations for in the main panel - you can use Shift and Ctrl when clicking to select multiple. The controls on the bottom right can then be used. There are many options available. Commonly used options are:
1x Random - sets a single random destination for all selected cars.
Nx Random - sets different random destinations for each selected car.
Set to Empty/Set to Bill - route empty cars back to where they were last loaded if currently Unassigned
Specific - Sets the cars to the destination selected in the drop down menu above.
Routing Trains and Cars Onwards
We will now send our cars onwards. As the Yard Master of a map, you would not need to immediately send cars out, and many players like to leave cars in sidings until the next local arrives, simulating the time customers need to load and unload cars. However, as this is a tutorial train, and you aren't the Yard Master at Rolla, we will collect the cars and send them onwards.
Collect all the cars we have delivered to sidings and couple them back together into a single train. The order of cars is not important, as they will be sorted appropriately when our local train returns to its origin, Denver 36th Street Yard. The train will return back the way it came, via Exit 1, so make sure to place the locomotives on the front of the train.
When originating trains in FYM, it is important to assign a TSAR entry to the train, so that other players know its destination. If you open the Train Information panel, you can see that the train's current TSAR assignment terminates here at Rolla, CO, and so we need to assign a new TSAR for the outbound journey. Click the "Union Pacific" button in the top left corner of the Train Information window to open the TSAR Assignment window. You are presented with a list of train schedules that pass through Rolla, with those that originate here highlighted in green, and those that terminate here shown in red.
To help us find the correct TSAR, we can filter the list by trains using the buttons and drop down list at top right:
- Any - Displays all entries in the UP TSAR, not filtered by map.
- T/Here - Displays trains that pass Through the current map (default view).
- O/Here - Displays trains that Originate at the current map.
- E/Here - Displays trains that End their journey at the current map.
- Train Type - Filter the train by the type of traffic it carries.
As we are originating a train, use the O/Here button to show outbound trains. Among the list, you should find UP LDI07-##, starting at Rolla and terminating at Denver 36th Street Yard, which is the route we want. Select it in the list and press "Assign" at bottom right. You should see that the TSAR information in the top left of the Train Information window has been updated to reflect this. The two hash symbols (#) in the original train ID are now replaced by today's date.
We can now send our train on to the next map in its route, Denver Sand Creek Yard, which is connected to Exit 1 of this map. Simply drive the train through the exit to leave. Once the last car has left the map, you are presented with the Train Leaving Map window. The left hand panel displays possible routings for the train, listing other maps to which Rolla is connected, in addition Local Delivery, which can be used to load/unload cars automatically, returning the train to Rolla. If a train is assigned a TSAR as we did, FYM automatically selects the next map in its route for you. Therefore, all you need to do in this case is to select "Save Train to HD".
Uploading Trains to the Server
If you have already been registered as a player, you will not be able to upload the tutorial train to the server. Instead, you should delete it, by selecting it in the Maps and Trains window, and then pressing the "Delete" button below.
The final step in handling trains in FYM is passing them on to the next player. To do so, close or minimize the map window, and make sure the Maps and Trains window is visible. In the Trains on Computer panel (bottom right), you should see a train listed for map 1976 (Y1976-01E02F038C0-nnn-YourUsername.trn), Denver Sand Creek Yard.
To upload the train, select this entry, and press the Upload File button (upwards facing arrow). You are presented with the Train File Upload window that allows you to select who to send the train to. If a Yard Master is currently assigned to Denver Sand Creek Yard, the bottom option with their username will be selectedm which is the correct option. If no yardmaster is currently present, the train must be posted as either a "Run Thru", a train passing through a map without stopping, or a "Yard Job", a train which requires switching. As there are no cars for Sand Creek Yard, the default selection of "Run Thru" is correct. Press "OK" and, after a brief delay, the train will be uploaded to the server. At this point, the file would normally be shown in the Trains on Server panel (top right) until the file is downloaded by another player. However, for the tutorial train, the file will not be visible.
Closing Notes
Congratulations on completing the first FYM tutorial! You should now have the basic knowledge needed to play a part in the FYM Railroad Network. If you have not already done so, you should submit a request to be registered in the game; the information will be displayed again when you open FYM.
You may continue your learning with Tutorial 2 - Local Work at Bowling Green KY, which is a more advanced scenario involving multiple trains on a much larger map than Rolla, CO.
At this point, you may wish to start considering yards to apply for. You can view the currently available yards by pressing "YM Control" in the Maps and Trains window, and then selecting "Available" in the bottom right corner. The maps are color coded by classification - you should consider some of the simpler maps to begin with, moving up as you gain experience. Hover over the checkboxes at the bottom to see the definitions for each class. Feel free to download some of the maps listed to see what's available - additionally, players on chat can help suggest suitable maps for new players. Once you are registered, you can use this window to apply to become Yard Master, by selecting one of the available maps and pressing "Apply" in the bottom right corner. For some guidance on choosing a map, see Choosing Your First Yards.
Once you are registered, you will immediately be able to work on RunThru and YardJob trains on the server. These are trains at yards with no current Yard Master, and can be run by any player. The relevant checkboxes in the Maps and Trains window can be used to display these trains. Remember to upload the trains again once you have dealt with them.
If you have any further questions, the in-game chat is an excellent place to find answers. Alternatively, questions can be posted on the FYM Forum.
We look forward to seeing you in the game in the near future!